
Before installing the Linux operating system. Make sure you have your first Linux Installer DVD. And set the boot section in the bios for the DVD ROM is read first when the boot process.
If you have, then you will get something like the following. Here I use Debian 5 ( Lenny ) as a reference. To start the install, select only install and press enter.
This will bring up the operating system language options that will be used. Here I use the default, ie English.
Then you must determine your region where you live. If your region is not listed, select any other for the next list.
It will appear the list - the list of continents. Select on Asia.
Then select and press enter Indonesia.
For the keyboard layout simply select and enter the American.
So wait a minute, the installer is detecting the hardware components installed on your computer.
Furthermore, if you have more than one NIC card, then select one NIC card you use as the primary NIC card.
Furthermore, the installer will look for a DHCP server for automatic IP address configuration.
Since I 'm not connected to with the DHCP server, it will display a message like the picture above. Just hit enter.
Then select Configure network manually to set the IP address manually
In the field adderess IP content to your PC now. Then click the tab and select continue and press enter.
Then the contents of a subnet mask.
Contents gatway IP if your computer is not the computer that connects to the external connection.
Then fill the IP DNS server.
Fill in the name of the computer that you want. The hostname is used as the name of your computer on a network.
Then enter the domain network that you want. Such server - local.net.
Select the time in your area.
Then you will be asked to partition your hard disk. Here I select the manual to partition my hard drive manually.
Then it will look like the following. If you have a previous partition. Then the partition will also be displayed here. Just select the FREE SPACE to create a new partition.
Just select Create a new partition to create a new partition.
Then enter how large the partition to be created. Here I will create a partition for the swap first. 2x large swap partition is large ram memory installed in your computer. So if you are 512 MB ram. So 512 x 2 = 1024 MB or 1 GB.
Then select the Logical and enter.
And select only the End for which we make a swap partition is placed in sequence behind.
Then select Use as last hit enter to change it.
Select the swap area to make this partition a swap partition. Then press enter.
Then select Done setting.... and press enter.
So we have created the partitions will appear as follows. And we continued to create a partition for linux operating system. Select the FREE SPACE and hit enter.
Enter the large partition that you created.
Select primary. Then press enter.
In Use as select Ext3 as shown above. Then select the bootable flag, press Enter to set this to ON. If you 've Done setting....
If you are finished partitioning your hard drive. Select Finish partitioning and write changes to disk.
Will display a confirmation message. Just select yes to continue.
Then the partitioning will soon take place.
Then you will be prompted to enter a password. Fill in the password you want. This password is used to access root.
Then enter the password you entered earlier.
Then enter your full name.
Then enter the username to create a new account.
Then enter the password for the new account.
After that wait a a while. Will display a message like the picture above. The above message is if you have some other binary DVD then you can all to mescan contents are now for the package - software package available on DVD the other you can be registered. In order to do so. Enter your other DVDs and then select yes. If you 've finished mescan all the DVDs you have. Then re-insert the first DVD that is used to mengsintall. Then select the no. And wait until the next message appears.
Select NO.
Choose NO to not participate in the survey package.
Then remove the asterisks in the Desktop environment by pressing the space bar. Which display a GUI desktop environment of Linux. Today we are going to need a GUI for a Linux server.
Wait a minute, while the installer is installing the required software.
Then if the display appears as follows select just yes to install the GRUB loader. Used if we have multiple operating systems in our hard drive.
Then the computer will restart and display the login would appear as shown above. So the installation process has been completed up to here.

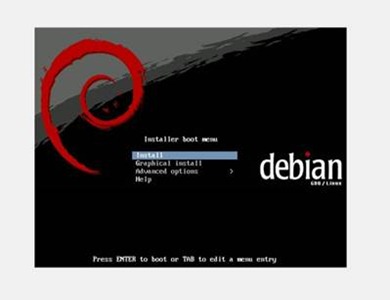




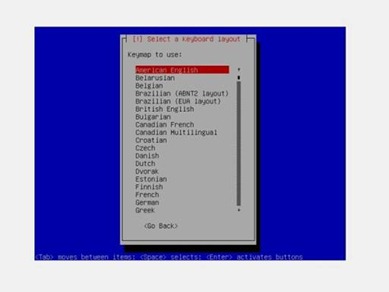
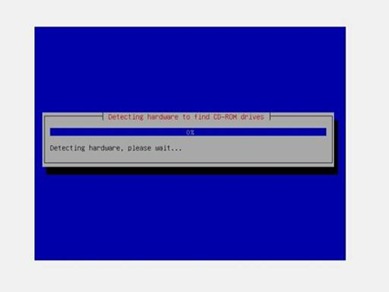
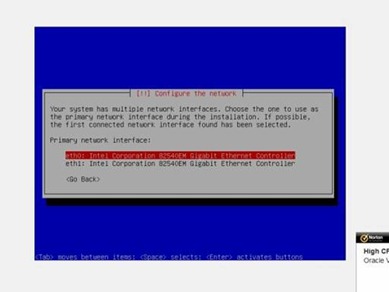

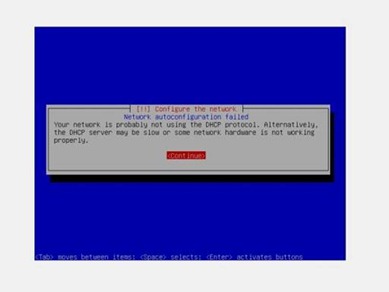
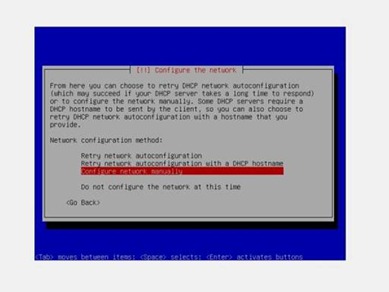
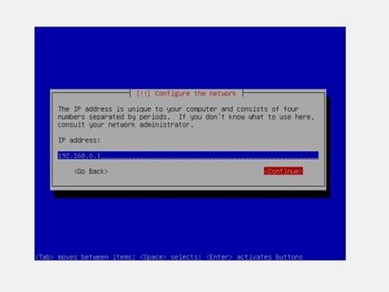



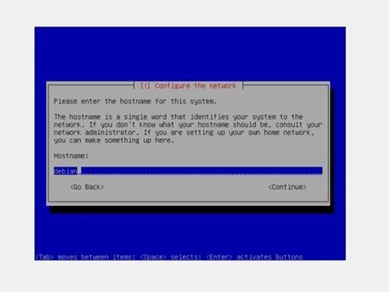
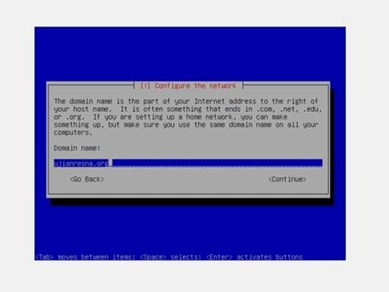
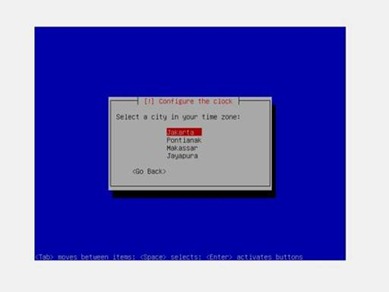

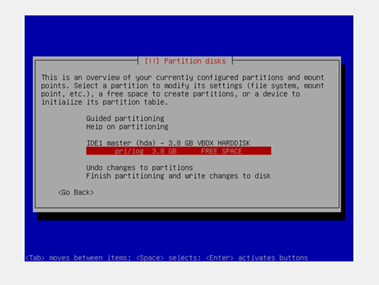
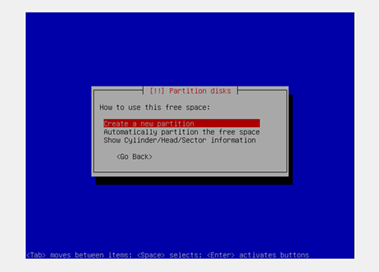
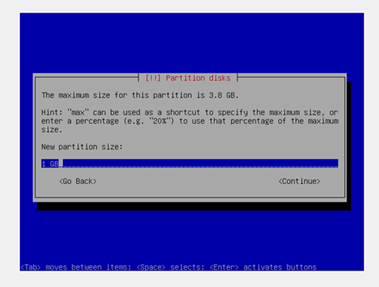


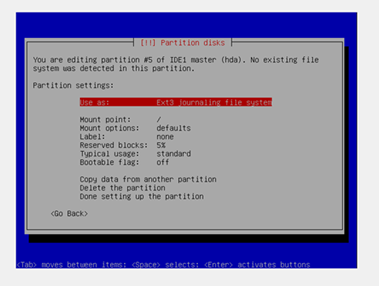


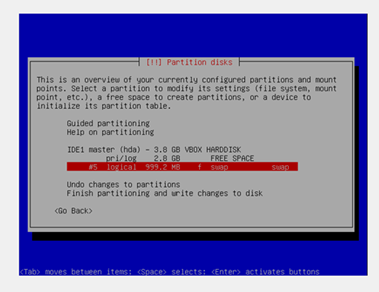
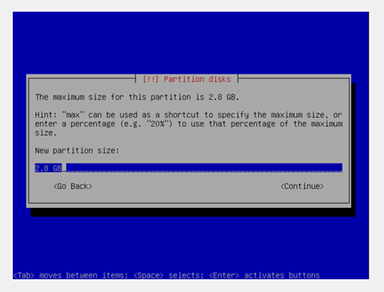


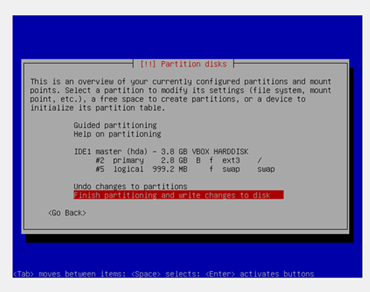
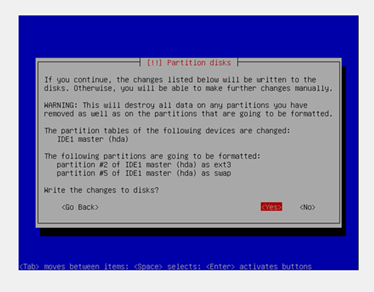




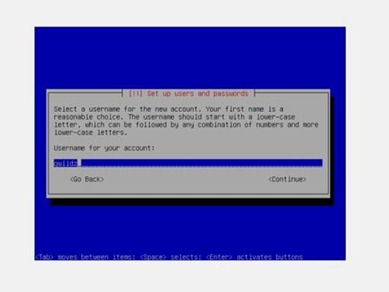
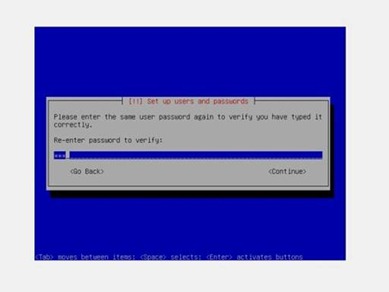


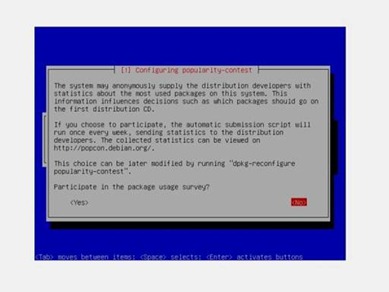







0 comments
Post a Comment